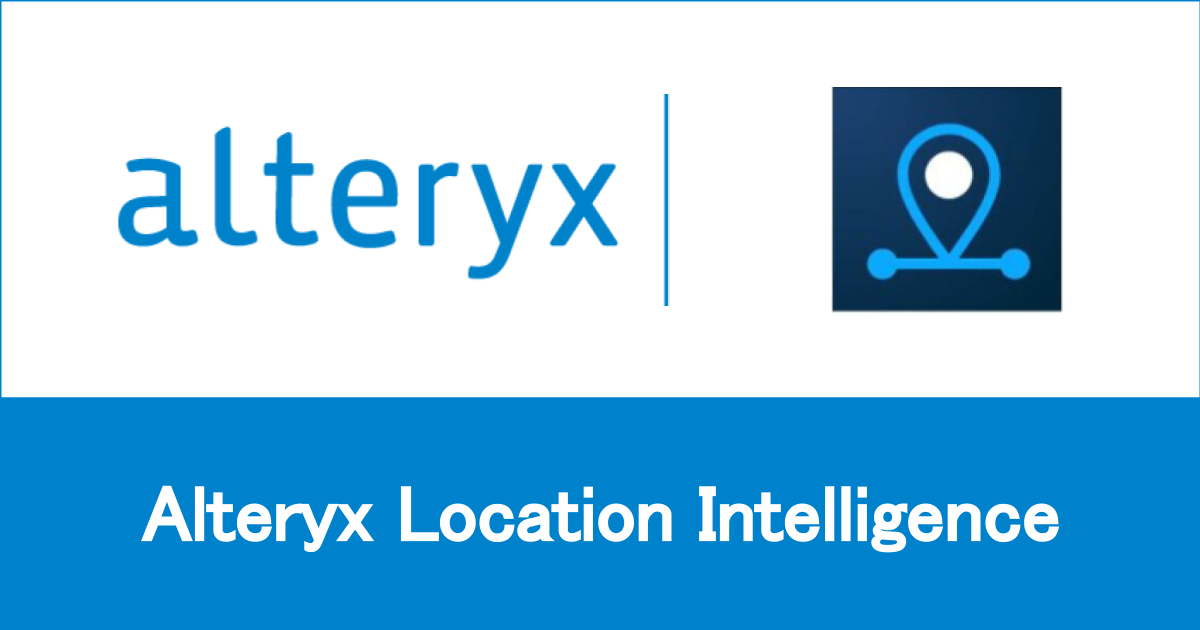
Alteryx Location Intelligenceを使ってみた #Alteryx
こんにちは、アライアンス事業部のikumiです。本日は、Alteryx Analytics CloudにあるLocation Intelligence機能を使ってみたので、その内容を記載していきます。
Alteryx Analytics Cloudとは
Alteryx Analytics Cloudは、クラウド型のデータ分析プラットフォームで、データ準備や分析、機械学習などのソリューションを提供するプラットフォームです。それぞれ、ノーコードでデータパイプラインの構築が行えるDesigner Cloudや、機械学習が行えるMachine Learning、自動でデータの分析サマリーを作成してくれるAuto Insights機能などがあります。
Location Intelligence
Location IntelligenceはAlteryx Analytics Cloudのプラットフォーム上で提供される機能の一つで、マップベースのキャンバスの上で空間分析ができる機能です。
今回は、このLocation Intelligenceでどんなことができるのかを試してみました!
早速使ってみる!
データ準備
Location Intelligenceでは以下の形式のデータをサポートしています。
- CSV
- Parquet
- Snowflake
また、空間分析を行うツールであるため基本的には緯度経度、もしくはアドレスデータが必要となります。 今回はGoogleのオープンデータのtheLook eCommerceのデータを使用しました。

プロジェクトの作成
- 新規のプロジェクトを作成すると、マップが描写された画面が表示されます

- Location Intelligenceの分析はレイヤーの追加から始まりますので、まず [ +Add Layers ] を選択します
- [ Upload Data ] を選択し、画面の案内に沿って用意したデータを取り込みます

- 今回は緯度経度のデータから空間ポイントを作成するので、[ Create Point Layer from Lat/Lon ]を選択します

- 次の画面で緯度経度のデータをそれぞれ選択しデータを作成すると、取り込み完了です!


- 空間ポイントのレイヤーが追加されて、マップにピンが描写されました

レイヤーの編集
- 追加したレイヤーの3点リーダーから、レイヤーの編集が可能です

- 編集できる項目は以下の通り
- color:単色の色の変更や、[ Style by Culumn ] から選択したフィールドの大小などに沿ったカラー分布を作成できます
- Border:ポイントの枠線の太さや色を変更できます
- Radius:ポイントの径の大きさを変更できます。選択したフィールドの大小などに沿った大きさの変更も可能です

- 今回は、色をポイントの色と枠線の設定を変更しました
Analytics機能
- [+ New Analytics] から、分析レイヤーの追加が可能です

- ブログ執筆時点では、『Summarize by Area(エリア別に集計)』『 Trade Area(商圏分析)』『Spatial Match(空間マッチ)』『Find Nearest (最寄り検索)』の分析が使用できます。今回は、 Trade Areaの分析機能を試してみます!

- Trade Areaの設定画面では、以下の設定ができます
- Select Data Layer:取り込んだレイヤーのうち、分析をしたいレイヤーを選択
- Units:単位を [ Miles / Kilometers ] から選択できます
- Trade Area:商圏範囲の最小値と最大値を設定できます

- 設定を完了し [ Create Analysis Layer ] を選択すると、商圏分析のレイヤーが追加されました!

- 分析レイヤーでも色の編集が可能ですので、分析したい軸に沿ったカラーリングを行いましょう
さいごに:Location Intelligenceを使ってみて
Alteryx Analytics Cloudで待望していた空間分析機能のLocation Intelligenceですが、使用感としては非常にわかりやすかったです。レイヤーごとにデータを分けられるので、見たいデータの切り替えもスムーズですし、何よりデータに沿ったカラー分布機能などは、商圏分析でも使い道が多いと感じました!まだ対応データ形式が少ないこともあり、やや使いづらいと感じる点もありましたが、今後のアップデートに期待です!




